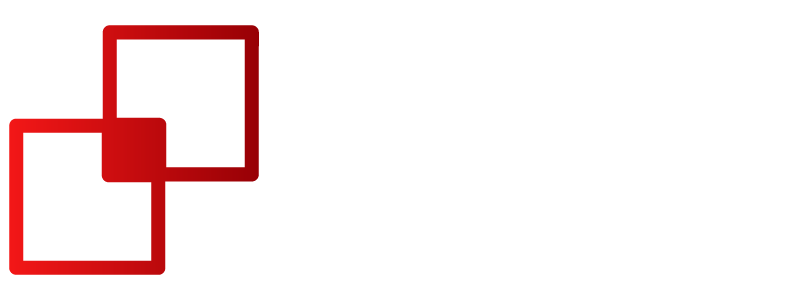Blogs
Comprehensive Guide to Setting Up the Poly Studio Small to Medium Room Kit

Introduction
The Poly Studio Small to Medium Room Kit is an integrated conferencing solution designed to enhance your Unified Communications (UC) experience. This guide will provide you with step-by-step instructions to properly set up and install all components of the kit.
Components Included in the Kit
The kit contains the following items:
- Poly Studio camera
- Poly Studio power cable
- USB-C to USB-A cable
- Poly GC8 touch control
- Poly GC8 power cable
- 10-meter USB-A to USB-C fiber optic cable
- Mini-HDMI to HDMI cable
- USB-A to micro-USB cable
Additionally, you have the choice between two computing units:
- Lenovo ThinkSmart Core
- Dell OptiPlex
These units will be pre-configured according to your UC application.
Not Provided in the Kit
Please note that the following items are not part of the kit:
- Displays
- HDMI or Display Port cables
- Ethernet cable
For installation purposes, you will also need:
- #1 Phillips head screwdriver
- Flathead screwdriver
- USB keyboard (recommended)
- USB mouse (recommended)
It’s vital to have a license and account for your UC application before starting the installation process.
Setting Up the Poly GC8 Touch Control
- Loosen the screw on the bottom panel using a #1 Phillips head screwdriver.
- Press the rubber circles on the left and right side of the bottom panel and slide it up to detach.
- Remove the screw from the cable guard using a flathead screwdriver and take off the cable guard.
- Connect the USB-C end of the USB-A to USB-C cable to the Poly GC8.
- Attach the power cable to the Poly GC8 without connecting it to a power source.
- If HDMI sharing is desired, link the mini-HDMI to HDMI cable to the mini-HDMI port on the Poly GC8.
- Reattach the cable guard and bottom panel.
- Connect the USB-A end of the USB-A to USB-C cable to the chosen conferencing PC.
Installing the Poly Studio Camera
- Mount the camera following the instructions provided with your mounting kit.
- Connect the USB-C to USB-A cable from the Poly Studio to the conferencing PC.
- Attach the power cable to the Poly Studio, but don’t connect it to a power source just yet.
Monitor Setup
- Poly Studio Room Kits can support one or two monitors.
- Two monitors allow simultaneous viewing of far-end video and shared content.
- For 4K monitors, a 1080p limited EDID emulator is recommended to ensure room controls are displayed on the Poly GC8 and not on your screen.
- Before attaching monitors, ensure they are unplugged from power sources.
For Lenovo ThinkSmart Core PCs:
- Use two HDMI cables for two monitors.
For Dell OptiPlex PCs:
- Use one Display Port cable and one HDMI cable, or two Display Port cables for two monitors.
For a non-4K screen installation:
- Connect one end of the chosen cable to your monitor and the other to your conferencing PC.
- Repeat for the second monitor if needed.
For a 4K screen installation with a 1080p limited EDID emulator:
- Connect the cable to your conferencing PC and the emulator.
- Follow the manufacturer’s instructions provided with the emulator.
- Repeat the process for the second monitor.
Final Steps and Powering On
- Use an ethernet cable to connect the conferencing PC to an ethernet port.
- For easier Windows installation, connect a USB keyboard and USB mouse to the conferencing PC.
- Ensure you power up components in the right sequence:
- First, the Poly GC8.
- Second, the conferencing PC.
- Third, the Poly Studio.
- Lastly, the monitors.
Your conferencing PC might restart multiple times as it updates. Do not shut it down during this phase.
Once all systems are powered up and connected, follow the provided installation instructions for Windows and your UC application to kickstart your Poly conferencing experience!