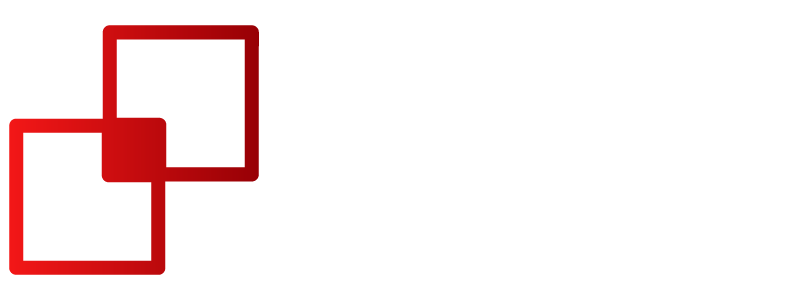Blogs
Setting Up the Poly Studio Small Room Kit
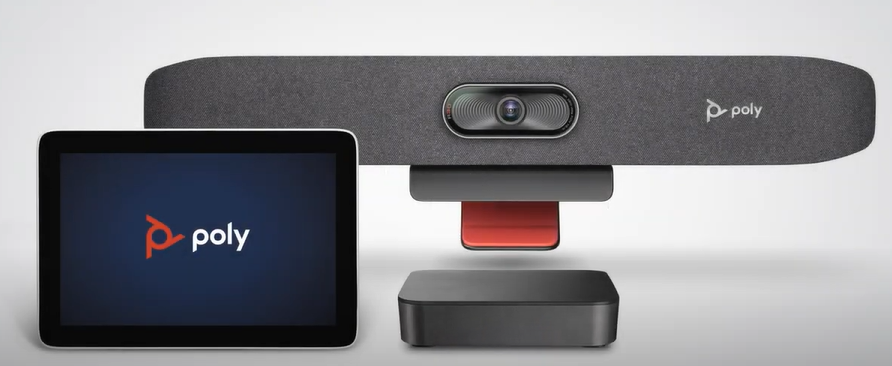
What’s Included in the Kit
- Poly Studio R30 video bar
- Poly Studio R30 power cable
- USB-C to USB-A cable
- Poly GC8 touch control
- Poly GC8 power cable
- 10-meter USB-A to USB-C fiber-optic cable
- Mini-HDMI to HDMI cable
Compatible Microsoft Teams Room PC Options
You can connect your Poly Studio Small Room Kit to:
- HP Mini Conferencing PC
- Lenovo ThinkSmart Core
- Dell OptiPlex 7080
Note: Displays, HDMI or Display Port cables, and ethernet cables are not included in the kit.
Tools Needed for Installation
- #1 Phillips head screwdriver
- Flathead screwdriver
- USB keyboard (recommended)
- USB mouse (recommended)
Ensure you have a valid license and account for Microsoft Teams before proceeding.
Setting up the Poly GC8
- Loosen the screw on the bottom panel using the #1 Phillips head screwdriver.
- Press the rubber circles on both sides of the bottom panel and slide up to remove.
- Loosen the screw on the cable guard with a flathead screwdriver and remove it.
- Connect the USB-C end of the USB-A to USB-C cable to the Poly GC8.
- Attach the power cable to the Poly GC8 and a power source.
- If enabling HDMI sharing, connect the mini-HDMI to HDMI cable to the mini-HDMI port on the Poly GC8.
- Reattach the cable guard and bottom panel.
- Connect the USB-A end of the USB-A to USB-C cable to the conferencing PC.
Setting up the Poly Studio R30
- Mount the Poly Studio R30 following the provided mounting kit instructions. Note: The kit comes with a top-of-monitor mount, while other mounting options are sold separately.
- Connect the USB-C to USB-A cable from the Poly Studio R30 to the conferencing PC.
- Plug in the power cable to the Poly Studio R30 and a power source.
Monitor Configuration Guidelines
- Poly Studio Room Kits with Microsoft Teams Rooms can support:
- Two monitors using the Teams Rooms Pro license
- One monitor using the Teams Rooms Basic license
Note: For 4K monitors, a 1080p limited EDID emulator is recommended to ensure the room controls display on the Poly GC8 and not the screen.
PC-specific Monitor Configurations:
- HP Mini Conferencing PC: One HDMI port and two Display Port ports. An included adapter allows HDMI connection through Display Port.
- Lenovo ThinkSmart PCs: Ports for two HDMI cables.
- Dell Optiplex 7080 PCs: Two Display Ports and one HDMI. For HDMI connection through Display Port, purchase an adapter or cable separately.
Installing Monitors
- For non-4K screens, connect the cable to your monitor and then to your conferencing PC. Repeat for a second monitor if applicable.
- For 4K screens with a 1080p limited EDID emulator:
- Connect the cable to your conferencing PC and the emulator.
- Follow the manufacturer’s instructions for the emulator.
- Repeat for the second monitor, if applicable.
- Ensure monitors are connected to power and turned on.
Finalizing the Setup with Conferencing PC
- Use an ethernet cable to connect the PC to an ethernet port.
- Connect the PC’s power cable to a power source and turn on the PC.
- For the Windows out-of-box setup, plug in a USB keyboard and mouse for easier setup completion.
- The PC may reboot multiple times during updates. Avoid shutting down the PC during this stage.
Once all steps are complete, your system is now ready. Follow the installation instructions for Windows and Microsoft Teams to begin using the Poly conferencing system.
Get in touch
Let's start talking about your project.
Tagged poly